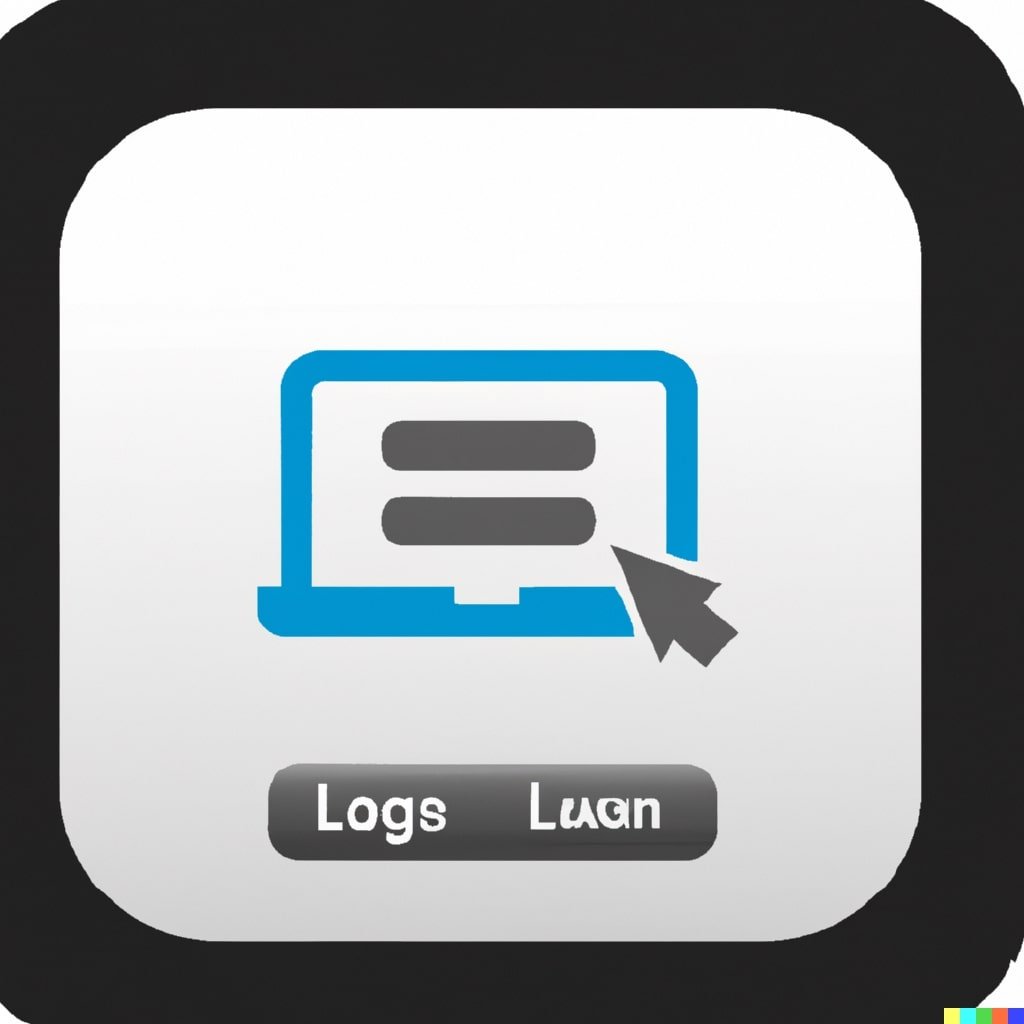Discovering the intricacies of “how to delete an existing LastPass account” can seem like navigating a maze, especially with the paramount importance LastPass places on user security and data protection. As a leading password manager, the decision to part ways with LastPass is significant. This article will guide you step-by-step, ensuring that you have all the information you need to delete your account with confidence and clarity.

The LastPass Phenomenon
Before delving into the deletion steps, let’s first understand why LastPass has become an essential tool for so many users. LastPass is not just a password manager—it’s a digital vault. With cyber threats looming at every corner of the internet, LastPass offers a sanctuary, encrypting sensitive information like passwords, credit card details, and personal notes, ensuring they remain invulnerable to potential breaches.
Reasons Users Consider Deleting Their LastPass Account
1. Migrating to a Different Password Manager
The digital landscape is vast, offering a variety of password management solutions. Some users might be enticed to explore other platforms that might better suit their unique needs.
2. Data Privacy Concerns
While LastPass has a strong reputation for security, certain individuals may be uncomfortable with the idea of storing all their passwords and sensitive data on a cloud platform and might opt for offline solutions.
3. Reducing Digital Footprint
As the world becomes increasingly interconnected, some individuals are making conscious choices to limit their online presence, which includes minimizing the number of online services they use.
The Process: Deleting Your LastPass Account
Deleting a LastPass account is a consequential decision, as it results in the permanent loss of all stored data within the account. It’s crucial to proceed with caution.
- 1. Sign in to LastPass: Visit the LastPass website and log into your account.
- 2. Navigate to Account Settings: Once logged in, click on your account name at the bottom left corner and choose ‘Account Settings’ from the dropdown.
- 3. Opt for ‘Delete Account’: In the ‘Account Information’ section, you’ll find a ‘Delete Account’ option. Click on it.
- 4. Authenticate and Confirm: LastPass will ask for your master password to verify your identity and will present a series of prompts to ensure you understand the implications of the deletion.
- 5. Complete the Deletion: After confirmation, LastPass will begin the deletion process. Remember to uninstall the LastPass browser extension or application from all your devices thereafter.
Frequently Asked Questions
Will my data be recoverable after deletion?
No, once you delete your LastPass account, all stored data is permanently erased and cannot be recovered.
Is there a waiting period for the deletion to take effect?
After confirming your decision, the account is instantly deactivated and the data begins the deletion process. However, complete data removal from LastPass servers might take some time.
Can I create a new LastPass account with the same email after deletion?
Yes, once your account has been deleted, you can sign up again using the same email address if you choose to return to LastPass in the future.
Conclusion
Opting to delete your existing LastPass account is a monumental decision, given its crucial role in your digital security ecosystem. This guide aims to simplify this complex process, providing you with a clear roadmap. It’s essential to make such decisions judiciously, ensuring you’re fully aware of the repercussions and are prepared for a future without LastPass guarding your digital credentials.